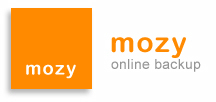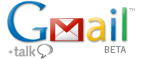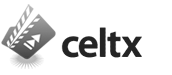Listen to Computing for the Everyman - Part 3 - The File Menu

 Support TechnologyIQ:iTunes Review
Support TechnologyIQ:iTunes Review |
Digg.com |
Podcast Alley | Reader/Listener Line @ 206-338-5832
Transcript:If you learn a few computer fundamentals, you can use almost any computer or any program, even if you know nothing else about it. Computing for the Everyman - this time in TechnologyIQ
People can be very intimidated by computers, especially if they don’t have much experience with them. They can find the complexity daunting, even if they don’t have a use for most of the functions of a computer or its software. People want to know everything about their computer before starting to use it, but it is only in using , and playing with, your computer, that you can truly learn about it.
That said, there are some basic computer fundamentals that can give you the confidence to approach any computer or any piece of software and start using it immediately.
Last time in Computing for the Everyman, I talked about “The least you need to know” about your computer. Today, I will start to flesh out those ideas by presenting the File menu. You see it on every computer you use, but did you notice that it always contains an important set of commands and functions whether you are using MS Windows or Apple Macintosh.
While there are some exceptions, every computer program will have a File menu containing, at least, these standard commands.
New, Open…, Close, Save…, Save As…, Page Setup…, Print…, Exit/Quit
You may see others, specific to the function of the program you are using, but these options will always be there and ready for your use. Let's take a look at each of them in turn.
New...
This option creates a new blank document. If you are using a word processing program, this will look like a blank sheet of paper. A spreadsheet program will present you with a new spreadsheet showing rows and columns.
In some cases, you may be asked to select from a list of pre-defined templates. Among those choices, though, should be an option for a simple Blank page.
Open...
The Open command allows you to select a previously created file and add to or edit it. When you select open, the computer should automatically direct you to the standard repository for documents on the computer. Under MS Windows, this is the My Documents folder. On Macintosh, it is the Documents folder. Once there, you may need to double-click additional folders to open them and see the files inside.
Close
Close simply closes the current document. You can also close a document by clicking the red X in the upper right-hand corner under Windows or the red circle in the upper left-hand corner under Mac OS X. If you haven't saved some changes to the document, you will be prompted to Save these changes or Ignore them. Choose carefully.
Save...
Selecting Save... writes the current file to the hard disk over-writing the previous version of the file. If you have no unsaved changes, this option may be dimmed and unavailable.
Save As...
Save As... allows you to save the existing document with a new name, save it to a new location, or both. In fact, the first time you select Save... when you are creating a new document you are actually doing a Save As.... This is because in order to save the file for the first time, your computer needs to know its name and where you want to save it on the hard drive.
Page Setup...
Page Setup... allows you to change various settings which determine how your document will print. The most often used option in Page Setup... is Portrait or Landscape printing. This dictates whether your document will print down the long direction of the page, or across the wide direction. You can remember the difference between these two options by raclling that portraits are usually painted in a tall and narrow format and landscape paintings are usually painted wide and short. Neat, huh?
Print...
The Print... command send the current document to the printer. There will also be a number of options you can change under this command, including the number of copies to print, which pages to print, (for example, print only pages 3 and 4) and which printer should print the document, if you have more than one connected to your computer.
Quit/Exit
Under Microsoft Windows, the Exit command closes all open documents, prompting you to save any unsaved changes, and then quits the entire program. On a Mac, this command is labeled Quit and does exactly the same thing. If you aren't going to be using the program for a while, it is always a good idea to Quit it. Closing all the open documents does not quit the program and it continues to consume memory and processing time on the computer.
Again, all these commands should be available in the File menu of any computer. There may be additional commands, but these are the most important and part of "the least you need to know" about your computer.
Next time in Computing for the Everyman, the Edit menu, cut, copy, paste and, most importantly, Undo!
Technorati Tags:
DIY,
howto,
how-to,
tutorial,
technology,
windows,
macintosh,
software,
computers,
high-techLabels: computer, computers, DIY, high-tech, how-to, howto, mac, macintosh, macosx, software, technology, tutorial, windows
 Image via WikipediaI saw this blog post, noting an Adobe Reader Security risk come through my Twitter feed today. It only effects the given systems, but it is worth checking to see if you have the effected program.
Image via WikipediaI saw this blog post, noting an Adobe Reader Security risk come through my Twitter feed today. It only effects the given systems, but it is worth checking to see if you have the effected program. TechnologyIQ
TechnologyIQ
![Reblog this post [with Zemanta]](http://img.zemanta.com/reblog_e.png?x-id=c5844bb9-5a18-4bd9-b366-5a3c068e6bff)
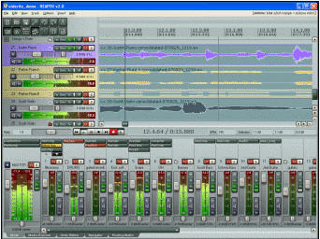
 In today's Real World Example, it seems that no matter what anti-virus and anti-spyware you have installed, if you forget to install all your Windows Updates, you can still get a pretty nasty infection.
In today's Real World Example, it seems that no matter what anti-virus and anti-spyware you have installed, if you forget to install all your Windows Updates, you can still get a pretty nasty infection.