What is...My Computer?
February 8, 2000
© 2000, Douglas E. Welch
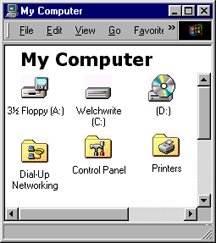 Everyone who uses a computer running Microsoft Windows 95/98 is
confronted with a host of icons and menu choices that mean little
if anything on first inspection. On a regular basis I will give
an introduction into one specific feature of your Windows computer
and what it can do for you. This week's target, My Computer. Everyone who uses a computer running Microsoft Windows 95/98 is
confronted with a host of icons and menu choices that mean little
if anything on first inspection. On a regular basis I will give
an introduction into one specific feature of your Windows computer
and what it can do for you. This week's target, My Computer.
My Computer
The My Computer icon is an attempt to make it easier to transfer
information to and from disk drives, connect to the Internet and
change Windows settings. It is usually positioned in the top,
left-hand corner of your screen once Windows has finished its
startup process. When you double-click your My Computer icon,
a window opens containing another group of icons. Your My Computer
folder may not list all the icons I mention below, but those mentioned
below should be present on any Windows computer.
31/2 Floppy (A:)
This icon, usually showing a floppy disk next to a floppy disk
drive, allows you to see the contents of the floppy disk currently
in the drive. If there is no floppy disk in the drive you will
receive an error, "A:\ is not accessible. The device is not ready."
If a floppy is in the drive you will see a window showing you
the contents of the floppy disk.
(C:)
This icon represents the main hard disk drive in your computer.
This is where all your programs and data are stored. If your hard
disk has a Label (name), the Label will be shown above the (C:)
text. Double-clicking on this icon shows you the root level of
your hard disk and all the files and folders that reside there.
You can use this icon to browse through your hard disk to find
a file or program. Once the file is located you can copy it to
a floppy disk by dragging the file to either the 31/2 Floppy (A:)
icon or the window showing the contents of the floppy disk.
(D:)
The D: icon represents your CD-ROM drive. When a CD is placed
in the drive this icon will change its Label and icon to reflect
the CD that is inserted. Double-clicking on the D: icon shows
you the contents of the CD. Some CD's have an AutoStart program
that automatically runs whenever the disk is placed in the drive.
Depending on the number of hard drives in your computer, the CD-ROM
drive letter might be E:, F: or G: The CD-ROM drive operates in
the same way regardless of the drive letter.
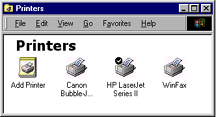 Printers Folder Printers Folder
This folder contains one icon for each printer that you have installed.
These icons allow you to monitor printing operations and change
printer settings. Also in the folder is the Add Printer icon which
starts a step-by-step process to assist you in installing new
printer software.
Control Panel
The Control Panel folder contains a host of icons which allow
you change most Windows settings. This can include Add/Remove
Programs, Display (alters settings for your screen), Internet
Options, Modems, Network and Power Management. The icons displayed
here vary according to the equipment and software installed in
your computer. If you wish to change how your computer operates,
this is where you look first.
Dial-up Networking
This folder is only present if the Windows Dial-up Networking
system is loaded on your computer. This system, sometimes called
DUN, allows your computer to connect to the Internet or a remote
Windows network. This folder contains a Make New Connection icon
that starts a step-by-step process to gather the information needed
to make the remote connection, such as user id, password, telephone
number and network settings. It may also contain a connection
file for each service you will be accessing. Internet Service
Providers (ISP) often set up these connection files automatically
during the installation and sign-up procedures.
You can find further information regarding the My Computer icon
and other Windows features by visiting the Microsoft Web site
at http://www.microsoft.com/
Douglas E. Welch is a freelance writer and computer consultant
in Van Nuys, California. He also writes Career Opportunities, a weekly column on high-tech careers and A Gardener's Notebook. You can find more of Douglas' writing on his web page at: http://www.welchwrite.com/
He can reached via email at douglas@welchwrite.com
|
